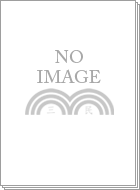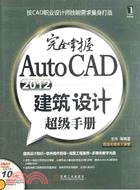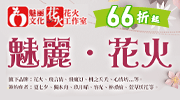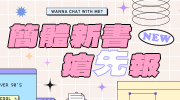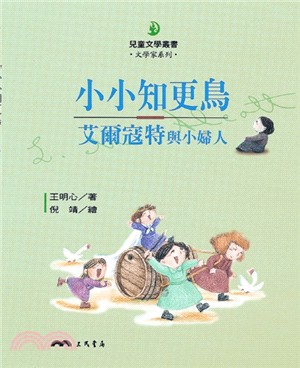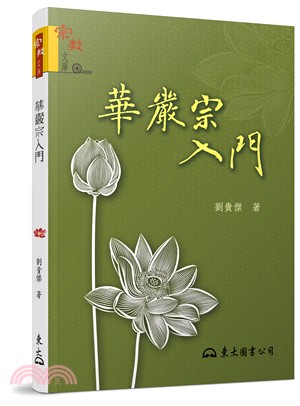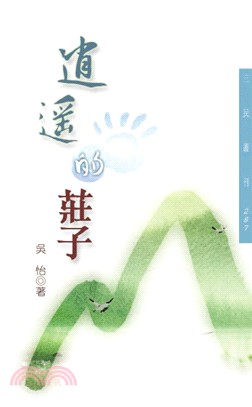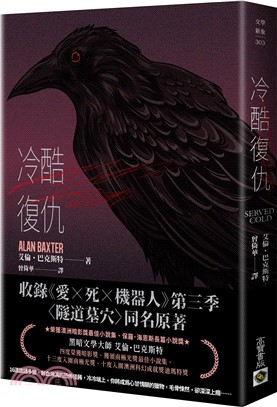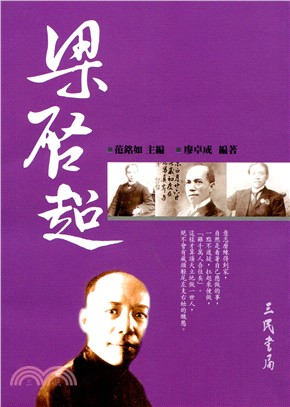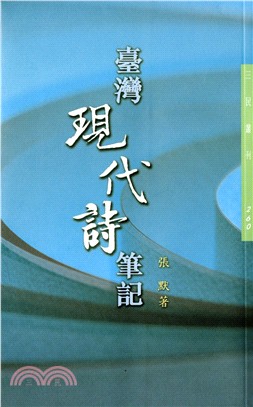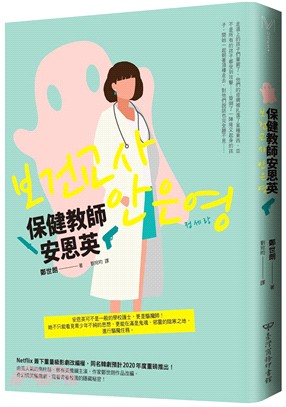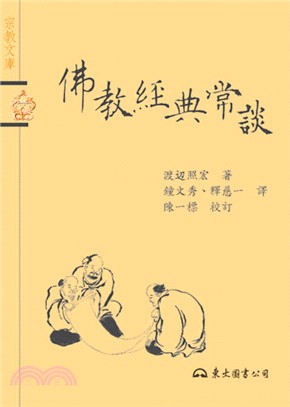商品簡介
名人/編輯推薦
目次
第1章 AutoCAD 2012輕松入門
1.1 了解AutoCAD 2012
1.1.1 應用范圍與基本概念
1.1.2 系統配置
1.2 啟動與退出AutoCAD 2012
1.2.1 啟動AutoCAD
1.2.2 切換AutoCAD:作空間
1.2.3 退出AutoCAD
1.3 認識AutoCAD 2012工作界面
1.3.1 標題欄
1.3.2 菜單欄
1.3.3 工具欄
1.3.4 功能區
1.3.5 繪圖區
1.3.6 命令行
1.3.7 狀態欄
1.3.8 選項板
1.4 掌握AutoCAD初級技能
1.4.1 輸入絕對坐標
1.4.2 選擇技能
1.4.3 執行命令方式
1.4.4 設置繪圖環境
1.4.5 最簡單的命令
1.5 設置與管理AutoCAD文件
1.5.1 新建文件
1.5.2 保存文件
1.5.3 另存為文件
1.5.4 打開文件
1.5.5 清理文件
1.6 案例——繪制A4-H圖紙邊框
1.7 本章小結
第2章 繪制與定位點圖元
2.1 繪制點
2.1.1 繪制單個點
2.1.2 繪制多個點
2.2 繪制等分點
2.2.1 定數等分點
2.2.2 定距等分點
2.3 輸入坐標點
2.3.1 相對直角坐標
2.3.2 相對極坐標
2.3.3 動態輸入點
2.4 捕捉特征點
2.4.1 捕捉
2.4.2 柵格
2.4.3 對象捕捉
2.4.4 臨時捕捉
2.5 案例——繪制鞋柜立面圖
2.6 追蹤目標點
2.6.1 正交模式
2.6.2 極軸追蹤
2.6.3 捕捉自
2.6.4 對象追蹤
2.7 視圖的縮放功能
2.8 案例——繪制玻璃吊柜
2.9 本章小結
第3章 繪制與編輯線圖元
3.1 繪制多線
3.1.1 “多線”命令
3.1.2 “多線樣式”命令
3.1.3 “多線編輯工具”命令
3.2 繪制多段線
3.2.1 “多段線”命令
3.2.2 “多段線”選項
3.2.3 “編輯多段線”命令
3.3 繪制輔助線
3.3.1 繪制構造線
3.3.2 繪制射線
3.4 案例——繪制欄桿立面圖
3.5 繪制曲線
3.5.1 繪制圓弧
3.5.2 繪制螺旋線
3.5.3 繪制橢圓弧
3.5.4 繪制修訂云線
3.5.5 繪制樣條曲線
3.6 編輯圖線
3.6.1 偏移圖線
3.6.2 鏡像圖線
3.6.3 修剪圖線
3.6.4 延伸圖線
3.6.5 倒角圖線
3.6.6 圓角圖線
3.6.7 移動圖線
3.6.8 分解圖線
3.6.9 夾點編輯
3.7 案例——繪制餐桌與餐椅
3.8 本章小結
第4章 繪制與編輯閉合圖元
4.1 繪制多邊形
4.1.1 矩形
4.1.2 正多邊形
4.2 繪制圓和橢圓
4.2.1 圓
4.2.2 橢圓
4.3 繪制邊界和面域
4.3.1 邊界
4.3.2 面域
4.4 繪制圖案填充
4.5 復制對象
4.5.1 “矩形陣列”命令
4.5.2 “環形陣列”命令
4.5.3 “路徑陣列”命令
4.5.4 “復制”命令
4.6 編輯對象
4.6.1 旋轉對象
4.6.2 縮放對象
4.6.3 打斷對象
4.6.4 合并對象
4.6.5 拉伸對象
4.6.6 拉長對象
4.7 案例——繪制組合柜立面圖
4.8 本章小結
第5章 組合、管理與引用圖形
5.1 圖層與圖層特性
5.1.1 創建圖層
5.1.2 設置圖層顏色
5.1.3 設置圖層線型
5.1.4 設置圖層線寬
5.1.5 匹配圖層
5.1.6 隔離圖層
5.1.7 控制圖層
5.2 設計中心
5.2.1 設計中心概述
5.2.2 查看圖形資源
5.2.3 共享圖形資源
5.3 工具選項板
5.3.1 選項板的定義
5.3.2 選項板的資源共享
5.4 案例——繪制小戶型家具布置圖
5.5 定義與編輯圖塊
5.5.1 定義內部塊
5.5.2 定義外部塊
5.5.3 插入圖塊
5.5.4 編輯圖塊
5.6 定義與編輯屬性
5.6.1 定義屬性
5.6.2 編輯屬性
5.7 特性與快速選擇
5.7.1 特性
5.7.2 特性匹配
5.7.3 快速選擇
5.8 案例——標注小別墅立面標高
5.9 本章小結
第6章 創建文字、符號與表格
6.1 設置文字樣式
6.2 創建文字注釋
6.2.1 創建單行文字
6.2.2 創建多行文字
6.2.3 創建特殊字符
6.2.4 編輯文字注釋
6.3 創建引線注釋
6.3.1 快速引線
6.3.2 多重引線
6.4 創建表格與設置表格樣式
6.5 查詢圖形信息
6.5.1 點坐標
6.5.2 距離
6.5.3 面積
6.5.4 列表
6.6 案例——為戶型圖標注房間功能
6.7 案例——為戶型圖標注房間面積
6.8 本章小結
第7章 標注圖形尺寸
7.1 標注基本尺寸
7.1.1 標注線性尺寸
7.1.2 標注對齊尺寸
7.1.3 標注角度尺寸
7.1.4 標注點坐標
7.1.5 標注半徑尺寸
7.1.6 標注直徑尺寸
7.1.7 標注弧長尺寸
7.1.8 標注折彎尺寸
7.2 標注復合尺寸
7.2.1 “快速標注”命令
7.2.2 “基線”命令
7.2.3 “連續”命令
7.3 編輯與更新標注
7.3.1 “標注間距”命令
7.3.2 “傾斜”命令
7.3.3 “編輯標注文字”命令
7.3.4 “標注打斷”命令
7.3.5 “折彎線性”命令
7.3.6 “標注更新”命令
7.4 標注樣式管理器
7.5 案例——標注小別墅立面圖尺寸
7.6 本章小結
第8章 三維輔助功能
8.1 三維觀察功能
8.1.1 視點的設置
8.1.2 動態觀察器
8.1.3 導航立方體
8.1.4 導航控制盤
8.2 視圖與視口功能
8.2.1 切換視圖
8.2.2 平面視圖
8.2.3 創建視口
8.3 三維顯示功能
8.3.1 視覺樣式
8.3.2 管理視覺樣式
8.3.3 附著材質
8.3.4 三維渲染
8.4 定義與管理UCS
8.4.1 定義UCS
8.4.2 管理UCS
8.5 案例——三維輔助功能綜合應用
8.6 本章小結
第9章 三維建模功能
9.1 了解三維模型
9.2 基本幾何實體
9.2.1 長方體
9.2.2 圓柱體
9.2.3 圓錐體
9.2.4 多段體
9.2.5 棱錐體
9.2.6 圓環體
9.2.7 球體
9.2.8 楔體
9.3 復雜實體和曲面
9.3.1 拉伸
9.3.2 旋轉
9.3.3 剖切
9.3.4 干涉
9.3.5 掃掠
9.3.6 抽殼
9.4 組合實體和曲面
9.4.1 并集
9.4.2 差集
9.4.3 交集
9.5 創建網格
9.5.1 網格圖元
9.5.2 平移網格
9.5.3 旋轉網格
9.5.4 直紋網格
9.5.5 邊界網格
9.6 案例——制作辦公桌立體造型
9.7 本章小結
……
第10章 三維編輯功能
第11章 建筑制圖的基礎知識
第12章 繪制建筑平面圖
第13章 繪制建筑規劃平面圖
第14章 繪制建筑立面圖
第15章 繪制建筑剖面圖
第16章 繪制建筑詳圖
第17章 繪制結構施工圖
第18章 繪制建筑結構詳圖
第19章 繪制別墅施工圖
第20章 繪制中學教學樓建筑圖
第21章 設計圖紙的輸出與數據交換
書摘/試閱
2.“刪除”命令
“刪除”命令用于將不需要的圖形刪除。當激活該命令后,選擇需要刪除的圖形,單擊右鍵或按Enter鍵,即可將圖形刪除。此工具相當于手工繪圖時的橡皮擦,用于擦除無用的圖形。執行“刪除”命令主要有以下幾種方式:
單擊“常用”選項卡→“修改”面板→“刪除”按鈕。
選擇菜單欄“修改”→“刪除”命令。
單擊“修改”工具欄→“刪除”按鈕。
在命令行輸入Erase后按Enter鍵。
使用快捷鍵E。
3.“放棄”和“重做”命令
當用戶需要放棄已執行過的操作步驟或恢復放棄的步驟時,可以使用“放棄”和“重做”命令。其中“放棄”用于撤消所執行的操作, “重做”命令用于恢復所撤消的操作。AutoCAD支持用戶無限次放棄或重做操作。
單擊“標準”工具欄→“放棄”按鈕,或選擇菜單欄“編輯”→“放棄”命令,或在命令行輸入“Undo”或“U”,即可激活“放棄”命令。
單擊“標準”工具欄→“重做”按鈕,或選擇菜單欄“編輯”→“重做”命令,或在命令行輸入“Redo”,即可激活“重做”命令,以恢復放棄的操作步驟。
4.“平移”命令
使用視圖的平移工具可以對視圖進行平移,以方便觀察視圖內的圖形。選擇菜單欄“視圖”→“平移”級聯菜單中的各命令,如圖所示,即可執行各種平移操作。各菜單項功能如下:
“實時”用于將視圖隨著光標的移動而平移,也可在“標準”工具欄上單擊按鈕,以激活“實時平移”工具。
“點”平移是根據指定的基點和目標點平移視圖。定點平移時,需要指定兩點,第一點作為基點,第二點作為位移的目標點,平移視圖內的圖形。
“左”、 “右”、 “上”和“下”命令分別用于在X軸和Y軸方向上移動視圖。
5.“實時縮放”命令
單擊“標準”工具欄一“實時縮放”按鈕,或選擇菜單欄“視圖”一“縮放”一“實時”命令,都可激活“實時縮放”功能,此時屏幕上將出現一個放大鏡形狀的光標,便進入了“實時縮放”狀態,按住鼠標左鍵向下拖動鼠標,則視圖縮小顯示;按住鼠標左鍵向上拖動鼠標,則視圖放大顯示。
1.5 設置與管理AutoCAD文件
本節主要學習AutoCAD繪圖文件的新建、保存、另存為、打開與清理等基本操作功能。
1.5.1 新建文件
當啟動AutoCAD 2012后,系統會自動打開一個名為“Drawing1.dwg”的繪圖文件,如果用戶需要重新創建一個繪圖文件,則需要使用“新建”命令,執行此命令主要有以下幾種方式:
單擊“快速訪問工具欄”→“新建”按鈕。
選擇菜單欄“文件”→“新建”命令。
單擊“標準”工具欄→“新建”按鈕。
在命令行輸入New后按Enter鍵。
按組合鍵Ctrl+N。
執行“新建”命令后,可打開如圖所示的“選擇樣板”對話框。此對話框為用戶提供了多種的基本樣板文件,其中“acadISO-Named Plot Styles”和“acadiso”都是公制單位的樣板文件,兩者的區別就在于前者使用的打印樣式為“命名打印樣式”,后一個樣板文件的打印樣式為“顏色相關打印樣式”,讀者可以根據需求進行取舍。
選擇“acadlSO-Named Plot Styles”或“acadiso”樣板文件后單擊打開按鈕,即可創建一張新的空白文件,進入AutoCAD默認設置的二維操作界面。
另外,AutoCAD為用戶提供了“無樣板”方式創建繪圖文件的功能,具體操作就是在“選擇樣板”對話框中單擊打開按鈕右側的下三角按鈕,打開如圖所示的下拉菜單,在下拉菜單中選擇“無樣板打開-公制”選項,即可快速新建一個公制單位的繪圖文件。
主題書展
更多主題書展
更多書展本週66折
您曾經瀏覽過的商品
購物須知
大陸出版品因裝訂品質及貨運條件與台灣出版品落差甚大,除封面破損、內頁脫落等較嚴重的狀態,其餘商品將正常出貨。
特別提醒:部分書籍附贈之內容(如音頻mp3或影片dvd等)已無實體光碟提供,需以QR CODE 連結至當地網站註冊“並通過驗證程序”,方可下載使用。
無現貨庫存之簡體書,將向海外調貨:
海外有庫存之書籍,等候約45個工作天;
海外無庫存之書籍,平均作業時間約60個工作天,然不保證確定可調到貨,尚請見諒。
為了保護您的權益,「三民網路書店」提供會員七日商品鑑賞期(收到商品為起始日)。
若要辦理退貨,請在商品鑑賞期內寄回,且商品必須是全新狀態與完整包裝(商品、附件、發票、隨貨贈品等)否則恕不接受退貨。