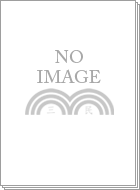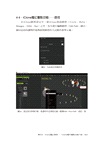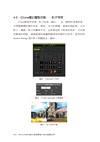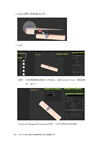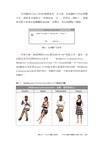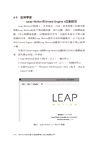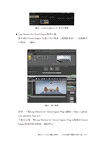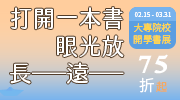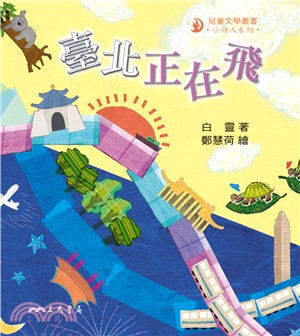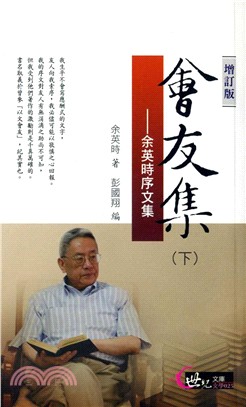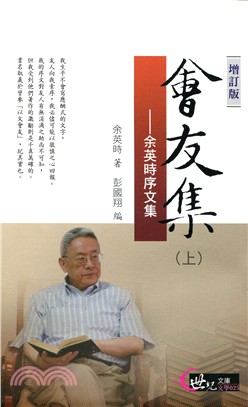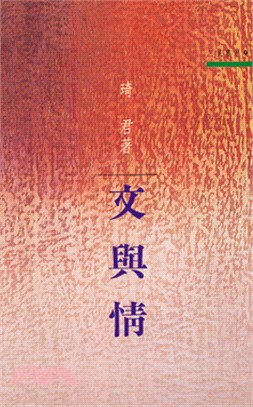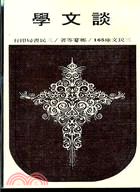用iClone&互動式虛擬實境打造3D動畫世界
商品資訊
商品簡介
您的第一本iClone應用學習書,開啟您個人的3D動畫世界!
目前已有不少國內多媒體的相關科系將iClone這套軟體的應用納入必修的課程中,採用這套軟體訓練學生製作專業級互動設計與遊戲等作品,也有許多不具多媒體相關背景的人選擇使用iClone來作為他們製作3D動畫的平台。
作者具iClone Designer與iClone Trainer證照,並有多年教學經驗。本書透過圖文搭配與實際操作的方式,學習iClone的各種實用功能,快速上手3D 動畫製作,適合作為多媒體設計等相關科系3D動畫的基礎課程教學,也適合不具多媒體設計背景而有興趣自學的讀者,跟著各單元的內容學習實作,引導邁入iClone的設計世界,輕鬆學會製作出個人專業的3D動畫。書中納入模擬試題,並提供參考解題,能快速發現問題加以克服,並熟悉重要功能與技巧。
本書特色
★iClone及Mimir APP是完全由台灣在地化的工程團隊研究開發的3D動畫平台工具,並有多所國內學校多媒體相關科系納入必修課程。
★最新功能/3D角色創建/動態效果攝影機操作/3DxChange平台轉換/案例應用等單元,透過本書有系統並步驟化的教學,讓你一步一步完整掌握基本的3D動畫技巧!
★附有測驗試題,迅速掌握問題點,學習更有效率!
作者簡介
樂祖豪
亞洲大學資訊傳播學系碩士畢業,曾於大專院校任教及協助有關iClone之教學,現任職YCS數位教育工作室教育執行總監、方向聯合數位科技技術總監與CEO國際認證中心電子商務開發課程顧問。
本身為多媒體相關背景,並跨領域自主學習,熱愛台灣的開發工程平台iClone,具有iClone Designer及iClone Trainer證照,將近幾年自身的教學經驗積累並撰寫此書,期待更多人加入iClone的使用行列。
序
記得高中(職)畢業後,踏入大學的生涯規劃的大學生活且在教育學習路程中,人生的第一套3D動畫不是3Ds Max或Maya等,而是iClone。iClone是我人生在求學過程中是最好用的3D動畫工具,並且自主學習及不斷地摸索iClone的功能。
我是小樂,本名樂祖豪,就讀亞洲大學資訊傳播學系碩士生,在七年的求學生涯當中,將iClone是主要學習核心,不斷地學習iClone相關應用及吸取有關於3D動畫的領域製作知識等,直到現在。iClone就像夥伴一樣,不斷地在各領域上,都可以連接到任何有關新的事情,這就是創新的新思維及努力的逐漸改變著。
iClone是從iClone 4.0、iClone 5.5直到現在iClone 6.0版本,iClone每一階段的成長過程,都可以證實不斷地改變並提升符合大眾期待有效的功能。我是在2012年通過iClone設計師認證,經隔兩年,在2014年通過iClone講師認證。這一路以來,除了自己不斷地努力學習,感謝我的家人及陪伴的每一位夥伴老師,共同不斷地切磋學習及互相進行彼此交流學習成果。
因此,決定重新帶各位認識iClone學習魅力,從iClone自主學習過程到彼此交換成果的學習經驗。這幾年將自學過程及所有解決問題全部編撰及收錄此本書,提供給學習者進行學習,本書將命名為《用iClone&互動式虛擬實境打造3D動畫世界》教學書。
目次
作者序
如何使用本書暨主題介紹
【單元1、iClone探索心靈世界】
【單元2、iClone魔幻核心家族成員快速介紹】
【單元3、iClone魔幻家族介面差異介紹】
3-1、iClone新功能介紹
3-2、 iClone 5及iClone 6系統、選單功能(含介面)差異介紹
3-3、iClone解決求助方法問與答
【單元4、iClone魔幻家族─iClone製作重點功能介紹】
4-1、iClone魔幻重點功能─Fuse CC快速創建3D角色
4-2、iClone魔幻重點功能─iClone 6快速創建3D角色
4-3、iClone魔幻重點功能─攝影機
4-4、iClone魔幻重點功能─路徑
4-5、iClone魔幻重點功能─粒子特效
4-6、iClone魔幻重點功能─增加約束器
4-7、iClone魔幻重點功能─Avatar Controller
4-8、iClone魔幻重點功能
─VR360°暨MixMoves Communication運用
4-9、 延伸學習
─Leap Motion在Unreal Engine 4互動設定
【單元5、iClone魔幻家族─3DXchange重點功能】
5-1、3DXchange快速功能介紹
5-2、3DXchange轉換骨架調整
5-3、Mixamo線上功能介紹
5-4、Mosketch模型骨架調整應用
【單元6、PopVideo Conveter 3迅速去除綠幕(藍幕)新功能教學】
【單元7、 PopVideo Conveter 2如何快速去除綠幕(藍幕)教學製作】
【單元8、iClone for Indigo RT算圖運用介紹】
【單元9、iClone輸出Hitfilm 4 Experess】
【單元10、捕捉動作暨設備科技應用介紹】
10-1、Neuron設備介紹
10-2、MOCAP及Kinect for Windows V1-iClone 5
10-3、MOCAP及Kinect for Windows V2-iClone 6
10-4、臉部偵測
【單元11、魔幻iClone線上購買素材】
11-1、Software Store
11-2、Content Store
11-3、Content Marketplace
11-4、加入會員
11-5、線上消費結帳模式
【單元12、魔幻iClone知識測驗試題】
總結
書摘/試閱
[3-1、iClone新功能介紹]
iClone已推出iClone 6.4功能更新版本,也就是說iClone 6是一套全新的版本且具有多樣化功能的平台利器。過去本人使用iClone 4、iClone 5、iClone 5.5直到iClone 6.02、iClone 6.4版本。iClone不斷地更新、不斷地成長、不斷地修正問題及不斷地新增許多功能等等,這是一套萬能的動畫暨遊戲創建角色平台的利器。
iClone 主要功能包含:「內容管理員」、「場景管理員」及「調整」三類功能。但是,在iClone 6新增一項功能是「視覺」功能。在iClone 5若需要使用視覺特效,是使用燈光搭配天候(或天空)進行結合呈現,視覺效果不大。因此,為提升更有效的視覺化的效果(動畫效果)等,iClone 6整合單獨執行暨啟動視覺效果,效果較佳。除此之外,iClone 6版本正式推出之後,在算圖效果逼近V-ray效果且強化Real-Time的算圖效果呈現。在燈光上,新增無限燈光(含無限陰影)使用。甚至,強化不少物理屬性功能哦~
以下是列舉iClone重要更新及新增多少功能說明:
1. iClone 5增加且支援64 bit使用。
2. iClone 5新增匯出影片格式:WMV及MP4;iClone 6支援4K影片畫質。
3. iClone 5固定介面;iClone 6人性化的介面。
4. iClone 5使用G5素材(表面無法平滑);iClone 6使用G6素材(一體成形平滑質感),iClone 6可使用G5素材。
5. iClone 5.5 新增Motion Plus (擷取動作)、燒入約束Key(「路徑」、「碰觸」、「連結」、「接觸」及「視線」);iClone 6強化且結合Nvidia’s Phys X、SpeedTree、Substance及Indigo RT等視覺功能。除此之外,利用Tessellation性能及Phy’s X全新物理引擎,處理角色或物件形體,獲得不錯的視覺效果。
6. iClone 6在智慧相關物件強化及新增智慧燈光處理。
7. iClone 6.5 可輸出VR 360°且可輸出Alembic檔案功能。
相信上述所列舉有關於iClone重要的更新及新增不少令人興奮的功能,您會絕對將iClone當作您創作動畫暨遊戲創建角色首選利器,趕快來用吧!
[4-1、iClone魔幻重點功能─Fuse CC快速創建3D角色]
在進行iClone快速創建角色之前,先來介紹一套也是屬於可以創建3D人物角色的平台工具。它是一套快速創建的3D人型角色,也可匯入到PhotoShop進行編輯。絕對要推薦給各位,歡迎使用Adobe Fuse CC,簡稱FS。
Adobe Fuse CC是快速創建3D人物角色模型,擁有以下特性:
特性1. 高品質 3D 內容的資料庫,從臉部、身體到服裝和紋理,快速創建人物。
特性2. 自訂逾 280 個屬性的顏色、紋理和形狀,包括頭髮、眼鏡和服裝布料。
特性3. 輕鬆變更人物大小和比例,而服裝和其他屬性將會自動調整。
特性4. Photoshop CC 增強的「屬性」面板中,使用簡單的滑桿,將人物調整姿勢及製作動畫。
特性5. Fuse CC 創建人物之後,若需要設定骨架,可上傳Mixamo設定人型骨架。
特性6. Fuse CC 創建人物匯出(格式.obj)之後,可透過3DXchange 匯入到iClone、Unity等進行使用。
擁有上述特性之外,到底如何使用Adobe Fuse CC快速創建人物角色呢?Adobe Fuse CC有哪些魅力所在?及如何進行創建人物角色呢?那就向各位一次性介紹吧!
Adobe Fuse CC有四個創作編修工具―Assemble、Customize、Clothing及Texture。以下是Adobe Fuse CC- Assemble、Customize、Clothing及Texture說明功能介紹:
1. Assemble:角色身體模型素材創建製作。角色模型身體部位素材:HEAD、TORSO、LEG及ARM。
2. Customize:角色身體模型各部位的調整設定或調整膚色色調。
3. Clothing:角色身體模型服裝,包含:帽子、上衣、鞋子等服飾選擇。
4. Texture:角色模型服裝圖層修改或調整色調等。
Adobe Fuse CC角色素材包含―HEAD、TORSO、LEG及ARM這四個主要創建角色素材。每個素材,都是依照性別、特徵來作區分(男性、女性及青少年)各類素材。例如:HEAD內建素材總共16個素材庫,依照性別(男性、女性)及特徵來區分素材庫的角色。Fuse CC角色創建素材各總共有16個內建素材進行使用。
Adobe Fusc CC創建角色之身體每個部位素材都可進行設定調整,啟動Customize,例如:腳色頭部的頭髮顏色、鼻孔隆起或下塌等等的角色部位詳細調整相關設定。
(☆調整設定小技巧:用滑鼠點選部位,可用滑鼠左鍵進行修改設定喔!)
*Fusc CC 創建角色教學創建角色教學流程
1. 在整體的選定角色身體部位同時,可利用Customize進行設定修改,此外,若角色身體部位不滿意,可重新選取角色喔!
2. 角色身體部位的角色內在美已經選定完成之後,接下來,就是角色的衣服穿著搭配。要如何創建角色的外在美呢?Adobe Fusc CC中Clothing,就是角色的服飾,包含:HAIR(頭髮)、HATS(帽子)、GLOVES(手套)及SHOES(鞋子)等等之類的外在服裝。
3. 若覺得服飾或服裝上的顏色搭配,不滿意,可進行圖層修改Texture。Texture分成Texture Resolution(圖層解析度)、Basic Parameters(基本參數):「InputWarp、Strengthen Material Normals、Strengthen Base Normals、Flip Normal Map、Overall Roughness」、Region Scale、Cloth Wear及Detail等相關設定內容。
4. 此外,Texture提供六種圖層,可進行修改,包含:SYNTHETIC、PATTTERNED、METAL、SOLID Color、FABRIC及LEATHER。
5. 利用Adobe Fusc CC 創建好角色之後,接下來進行設定骨架的部分。將人物角色直接上傳Mixamo進行儲存。Mixamo早已被Adobe併購,可使用Adobe帳戶進行登入上傳哦!
6. 創建3D角色人物之後,能不能匯出到其他平台進行使用?答案是可以,因格式.obj。可在Export options進行相關設定,在Fusc CC創建後的角色,擁有兩種匯出方式:Export Model as Obj及Export Texture。眾多人都將創立好的角色,直接執行「Export Model as Obj」,並可匯入到Photoshop進行編輯修改調整等。
7. Fusc CC 3D模型角色中Texture,除可匯入到Photoshop之外,也可進入到Unity 5或Unreal Engine 4進行使用。
【單元7 PopVideo Conveter 2如何快速去除綠幕(藍幕)教學製作】
若各位有看過幾部知名《玩命關頭》、《少年PI的奇幻漂流》、《鋼鐵人》、《世界大戰》、《神鬼奇航》、《X戰警》等等多部爆破特效視覺且家喻戶曉的特效知名電影。那是否知道,這些讚不絕口的電影特效,該如何製作且呈現出來嗎?還是您認為,這些爆破或其他特效都是現場錄製呢?其實,這些效果都是用綠幕(藍幕)現場錄製,再用去除綠幕(藍幕)的工具進行去背,最後,才匯入到特效開發創作平台。那麼,就來先介紹一款是專門在進行去除綠幕(藍幕)的背景工具―「PopVideo Conveter 2」。
PopVideo Conveter 2是專門進行去除綠幕(藍幕)的去除背景的工具,去除完背景(藍幕或綠幕)之後,直接匯入到iClone 進行創作的一套快速去背轉檔工具。PopVideo所支援類型分為兩種―影視類及圖片類。
支援的影視類格式:.avi、.wmv、.mpeg、.mpg、.popVideo及.mov等;支援圖片格式:.bmp、.jpg、.tga及.png格式。那到底該如何使用PopVideo 2進行去除影片背景(或圖片背景)呢?!就進入教學介紹吧!
[教學示範:這次使用Youtube線上綠幕及藍幕影視]
若需要下載使用請輸入Green Sceen HD或Blue Sceen HD進行搜尋,Youtube通常下載是.mp4格式,請轉檔成.wmv格式或PopVideo Conveter 2能支援的格式。
先來介紹,將圖片使用PopVideo Converter 2去除背景吧!
1. 瀏覽匯入圖片,再匯入圖片時,您會看到Popvideo Converter Loading(不管是圖片或影片),就會出現正在匯入中。
2. 匯入綠幕(藍幕)圖片或綠幕(藍幕)影片,都會呈現在這裡喔。
3. 勾選One-Click Chroma Key(快速地去除綠幕(藍幕)) ,很多人都會問:為何One-Click Chroma Key會自動辨識綠幕或藍幕?Popvideo Converter 2是預設綠幕,不是自動辨識。因綠幕大多使用廣泛。若匯入是藍幕的背景,那可點選去除藍幕按鈕進行去除哦。
4. 進行去除綠幕之後,若覺得旁邊有一堆殘影,到底該如何清除呢?PopVideo Conver 2 提供Mask Brush Settings(遮罩筆刷設定)可使用Brush Tool且設定Bursh Size(筆刷大小)去除綠幕殘影。
5. 進行去除背景之後且清除部分殘影之後,接下來,就是將圖片進行匯出到iClone囉~首先可選擇輸出的格式:.popVideo、.iWidget及.avi輸出格式囉~很多人會問:圖片可以當匯入到iClone進行使用嗎?可以的,建議匯出使用.popVideo格式。
6. 若要選擇匯出區域範圍,可勾選Crop Video Area。
7. 若整體完成(含設定)之後,直接點選Convert囉!
8. 最後,再將所匯出.PopVideo匯入iClone(請按滑鼠右鍵拖曳)。
主題書展
更多書展今日66折
您曾經瀏覽過的商品
購物須知
為了保護您的權益,「三民網路書店」提供會員七日商品鑑賞期(收到商品為起始日)。
若要辦理退貨,請在商品鑑賞期內寄回,且商品必須是全新狀態與完整包裝(商品、附件、發票、隨貨贈品等)否則恕不接受退貨。